Sponsored Links
Publishing an Educational Blog in OurHappySchool.com
Are you interested in publishing an informative blog? Do you have a good topic in mind? Are you an educator? Then try to make an interesting educational blog here at OurHappySchool.com
Below are step by step procedures in publishing a blog.
1. Login to www.OurHappySchool.Com/User
-In the Log In tab, fill up the necessary items:
2. Click 'Create Content' (upper left section)
a. Click “Story” to start creating a content
b. Write an interesting title for your blog.
c. Choose the subject to which your blog is related.
5.Make sure that in your INPUT format (located below the body of the article) is in FULL HTML.
6.Creation of the content of your article:
a.How to paste your article:
1.Copy your desired article in Microsoft word and Paste it to the BODY.
b.How to put an Image to your article:
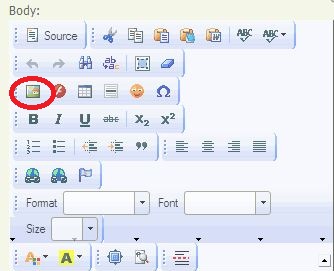 1.Click on Image Icon (located in upper left of BODY tools).
1.Click on Image Icon (located in upper left of BODY tools).
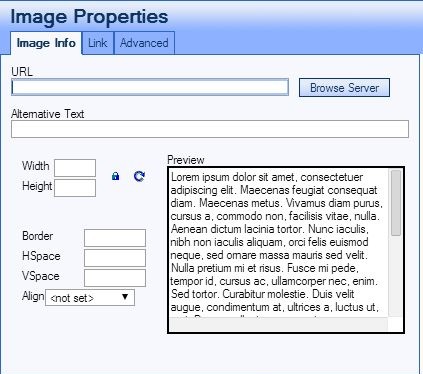 2.Click on Browse server (new window will open).
2.Click on Browse server (new window will open).
3.Click upload => Choose file (new window will open.) => Choose the desired picture => Click Open =>Click upload
4.And send it to ckeditor.
5.Set up the settings of the picture
a.Width (Range from 200 to 300)
b.Height (will automatically follows to Width)
c.Border, Hspace and Vspace are equal to 1
d.Assigned the alignment of the picture (left, Right and no set.
6.Click OK (to import the desired picture)
c.How to put Quiz or Flash item supported:
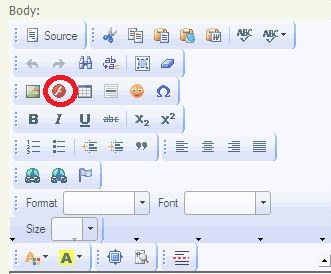 1.Click on Flash Icon (located in upper left of BODY tools beside Image Icon)
1.Click on Flash Icon (located in upper left of BODY tools beside Image Icon)
2.Click on Browse server (new window will open).
3.Click upload => Choose file (new window will open.) => Choose the desired Quiz or Flash item => Click Open =>Click upload
4.And send it to ckeditor.
5.Set up the settings of the picture
a.Width (Maximum 520)
b.Height (Maximum 600)
c.Hspace and Vspace are equal to 1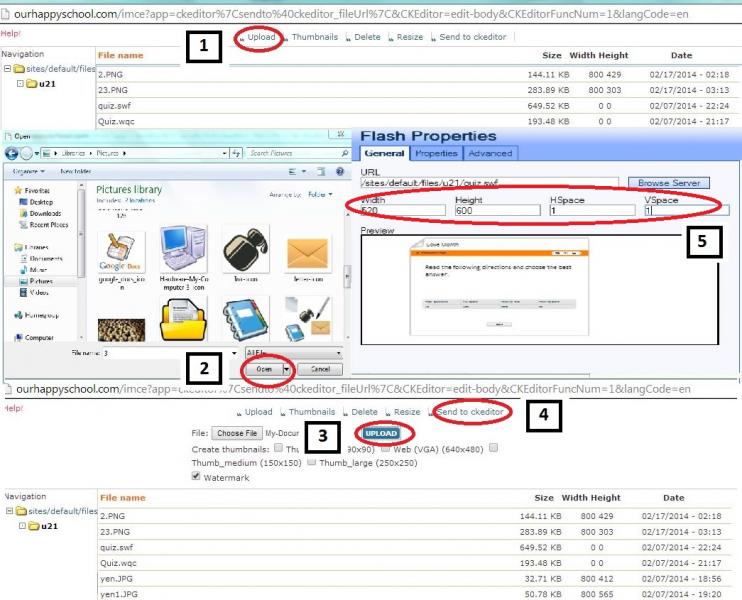
6.Click OK (to import the desired Quiz or Flash Item).
d.How to put a Teaser Break:
1.Put the cursor where you desired to cut your article for teaser and click insert teaser break (located at lower part of body tools).
2.Click Preview to check if your teaser is ok.
e.How to put a link:
1.Highlight the word/s where you want to put your link.
2.Click on Link Icon (located at lower left part of body tools)
3.Copy your desired web address to link in your article.
4.Paste the web address to URL and click OK.
f.How put a FB comment Box:
1.Search to GOOGLE.COM, FB SOCIAL PLUGIN.
2.Click on Comments Icon (ensure that you are login to facebook.com). You will be directed to FB social Plugin.
3.Set up the setting of Comment box.
a.Width (Maximum of 500)
b.Number of Post (10)
c.Color Scheme (Light)
4.Get the Code
5.Copy the lower part of the code
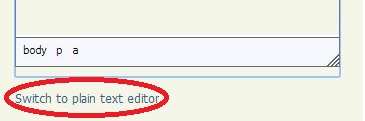 6.Switch the setting of the body to plain text editor
6.Switch the setting of the body to plain text editor
7.Paste the Code to the Body
8.Click Preview to check if your code is right and functioning.
g.Other Settings for the Article:
1.Paragraph Alignment
2.Format (Normal)
3.Font
a.Georgia (For the article content)
b.Arial (For About the Author)
4.Font Size
a.14 (For the article content)
b.12 (For About the Author)
5. Emphasis
a.Normal (For the article content)
b.Italic (For about the Author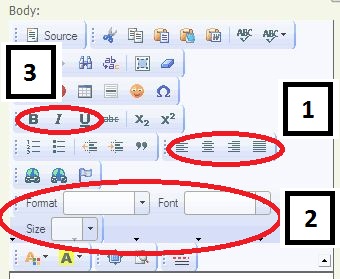
7.Click SAVE to publish your work.
These are the basic steps in putting your own article in OURHAPPYSCHOOL.COM. Hope it might help. 

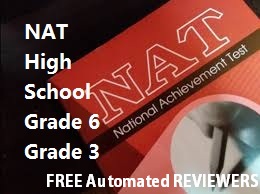



Add new comment